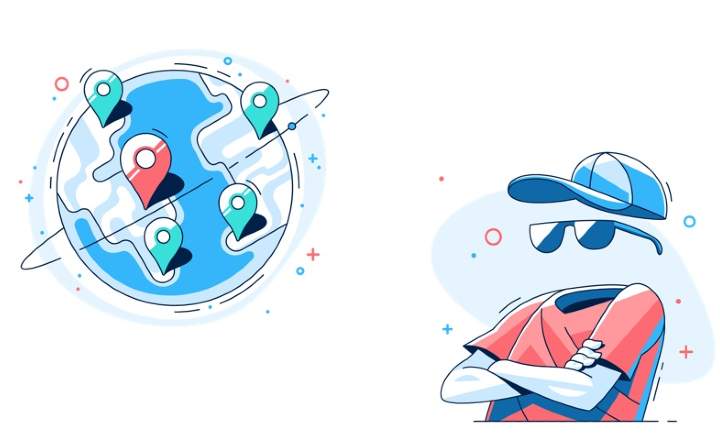KODI és una daquestes aplicacions indispensables per als que tenim una Android TV Box. També és probablement un dels millors reproductors multimèdia locals, i permet fer streaming de la TDT Espanyola, veure pel·lícules i sèries gratuïtes i fins i tot jugar a videojocs retro, tot des d'una mateixa aplicació centralitzada.
Però KODI és un centre multimèdia que no només està disponible a Android: també podem instal·lar-lo a Windows, Raspberry Pi i molts altres dispositius. En alguns d'aquests sistemes no s'hi inclou un comandament a distància, la qual cosa pot ser tot un inconvenient si el que volem és escoltar música o veure vídeos còmodament des del sofà o tirats al llit.
Com utilitzar un mòbil com a comandament de control remot per a KODI
KODI compta amb una app de control remot compatible amb Android i iOS, el que significa que podem instal·lar-la al mòbil i després sincronitzar-la amb el KODI que tenim instal·lat a la TV Box, a l'ordinador o on sigui. D'aquesta manera podrem controlar KODI en remot sense haver d'apropar-nos cada cop que volem canviar de cançó, passar al següent vídeo o realitzar qualsevol altra tasca.
Pas 1# Aconsegueix les dades de sincronització
El primer que hem de fer és obrir el KODI de la nostra Android TV Box, Raspberry o Windows i fer un parell d'ajustaments.
- Anem a “System (Configuració) -> System info -> Network” i anotem l'adreça IP i l'adreça MAC en un paper o bloc de notes. Aquestes dades les necessitarem més tard.

- Ens desplacem fins a “System (Configuració) -> Services -> Control” i activem les opcions “Allow remote control via HHTP” (habilitar control remot via HHTP) i “Allow remote control from applications on other systems” (habilitar control remot des d'aplicacions en altres sistemes). En aquesta mateixa pantalla, també anotarem el port, l'usuari i la contrasenya. Per defecte, l'usuari sol ser “kodi” i la contrasenya se sol deixar en blanc.

Pas 2#: Instal·la el control remot oficial de KODI per a mòbils
A més de l'app de KODI, els creadors de l'aplicació (XBMC Foundation) també han desenvolupat una app de control remot oficial. Es diu KORE i podem instal·lar-la directament des de la Play Store de Google per a Android.

 Descarregar QR-Code Kore, Official Remote for Kodi Developer: XBMC Foundation Price: Free
Descarregar QR-Code Kore, Official Remote for Kodi Developer: XBMC Foundation Price: Free Si som usuaris d'iPhone, hi ha una aplicació molt semblant anomenada “Official KODI remote” que compleix aquesta mateixa funció.

 Descarregar QR-Code Official Kodi Remote Developer: joethefox Price: Free
Descarregar QR-Code Official Kodi Remote Developer: joethefox Price: Free Pas 3# Sincronitza el comandament a distància amb l'app de KODI
Per acabar, ja només ens queda configurar l'app de control remot que acabem d'instal·lar al mòbil. En el cas d'Android, els passos que cal seguir són els següents.
- Arranquem l'app de KORE i seguim els passos de configuració. Al principi, l'app intentarà detectar el nostre centre multimèdia de forma automàtica. Nota: recordeu tenir el dispositiu encès i amb KODI obert en primer pla.
- Si KORE no detecta cap equip amb KODI, polsarem sobre “Següent” fins arribar a la pantalla de “Ajustaments manuals”.
- Aquí introduirem les dades recollides al pas 1 d'aquest tutorial: l'adreça IP, la MAC, el port, el nom d'usuari i la contrasenya. A més, també assignarem un nom al centre multimèdia.
- La resta de camps (port TCP, ES Port i Port WoL) els deixarem en blanc.

- Finalment, polsarem sobre el botó de “Prova”.
Si tot ha anat correctament, apareixerà un missatge a la pantalla indicant que ja podem començar a fer servir l'aplicació.

iPhone (iOS)
Els usuaris d'Apple poden configurar l'app de control remot de manera molt similar.
- Obrim l'app “Official KODI remote”.
- Premem el botó de “Add Host”.
- Introduïm les dades que hem recollit anteriorment a KODI: l'usuari, contrasenya, adreça IP, MAC i port. Desem la configuració punxant el “Save”.
Amb això ja tindríem configurat l'iPhone o iPad per poder fer-lo servir com a control remot per al nostre KODI.
Altres Alternatives: Utilitza CetusPlay com a comandament a distància
Si tenim problemes per configurar l'app i volem provar altres solucions, també podem provar l'eina de CetusPlay. Està disponible tant per a Android i iOS i ofereix funcions de control remot (comandament, ratolí o teclat), tot això de manera gratuïta.
A més, també ofereix altres funcions força potents, com la possibilitat de transferir arxius, fer captures de pantalla o reproduir fotos i vídeos que tenim emmagatzemats des del mòbil.

 Descarregar QR-Code CetusPlay - TV Remote Server Receiver Developer: CetusPlay Global Price: Free
Descarregar QR-Code CetusPlay - TV Remote Server Receiver Developer: CetusPlay Global Price: Free 
 Descarregar QR-Code CetusPlay Developer: GUANG YU ZHANG Price: Free
Descarregar QR-Code CetusPlay Developer: GUANG YU ZHANG Price: Free 
Moltes gràcies per quedar-te fins al final! Si t'ha semblat interessant aquest post pots trobar altres articles semblants dins de la categoria Multimèdia
Tens Telegram instal·lat? Rep el millor post de cada dia a el nostre canal. O si ho prefereixes, assabenta't de tot des de la nostra pàgina de Facebook.