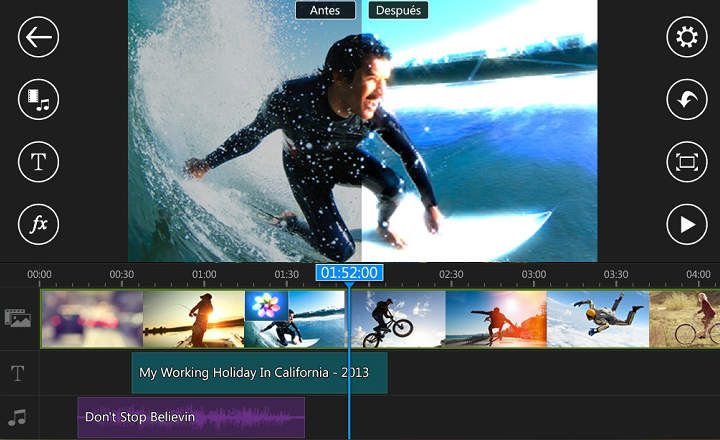Les memòries micro SD s'han vol tremendament populars en els darrers temps, i com a eina d'ús diari que són, no són poques les que s'avarien, es corrompen o simplement decideixen que abandonen aquest món a la recerca de la pau universal.
Avui dia podem trobar targetes micro SD en telèfons mòbils, tauletes, càmeres digitals, ordinadors portàtils i pràcticament qualsevol dispositiu que se'ns acudeixi. Alguns dels errors més habituals que podem veure en sistemes com Android o Windows solen tenir aquest aspecte:
- “Error a la targeta SD”.
- “Targeta SD malmesa” o “La targeta SD està malmesa”.
- “La unitat (E:) no és accessible”.
- “El fitxer o carpeta està malmès i no es pot llegir”.
Per solucionar això i recuperar les dades que conté la micro SD necessitarem 2 coses:
- Un PC de sobretaula (Windows).
- Un adaptador per a la micro SD. Si el nostre equip té ranura per a micro SD, perfecte. Si no necessitarem un adaptador SD/Micro SD o USB/Micro SD per inserir la targeta. Solen ser força barats i podem fer-nos amb un a través d'Amazon per poc més d'1 euro.
Abans de començar, recordeu la importància de fer còpies de seguretatcada cert temps, especialment en dispositius mòbils. Podeu llegir una explicació més detallada de com dur a terme aquest procés al post “Com fer una còpia de seguretat a Android”. Anem a l'embolic!
Executa la comanda chkdsk per reparar danys a la micro SD
El primer pas consistirà en connectar la targeta micro SD a un equip amb Windows (si utilitzem un adaptador SD assegurem-nos de tenir habilitada la pestanya d'escriptura de la targeta). En aquest cas tindrem 2 casuístiques possibles:
- El PC no reconeix la SD.
- El PC reconeix la targeta SD.
Si Windows reconeix la unitat, apuntarem el nom de la lletra assignada i obrirem una finestra de MS-DOS com a administrador. Per això, només cal escriure “cmd” a Cortana i executar com a administrador (clic dret) l'aplicació “Símbol del Sistema”.
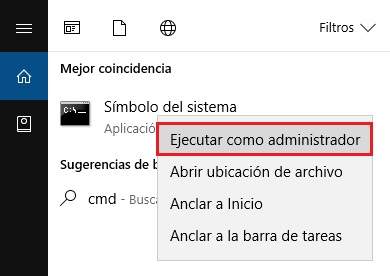
A continuació, escriurem la següent ordre (on “F:” correspon a la lletra assignada a la nostra SD):

Amb l'ordre chkdsk /x /f el sistema buscarà errors a la targeta micro SD i si en troba algun intentarà reparar-ho. És una utilitat que funciona força bé, i normalment sol solucionar la majoria de problemes d'aquest tipus.
També podem utilitzar un altre mètode per reparar la targeta, el qual consisteix a anar a la unitat de la SD dins de “Equip” i mitjançant clic dret a “Propietats” seleccionar “Eines ->Comprovar (Comprovació d'errades)”.
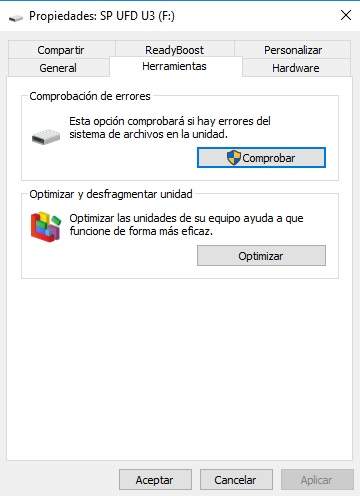
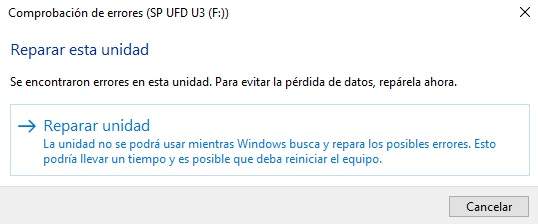
Assigna una nova lletra a la unitat (el sistema no reconeix la SD)
Si Windows no detecta la targeta el problema pot ser força greu, però encara podem intentar recuperar les nostres dades. Per això, obrim la finestra de “Administració de discos” (des de “Crear i formatar particions del disc dur” al Panell de Control de Windows 10), localitzem la nostra unitat (aquí sí que hauria d'aparèixer), i amb el botó dret seleccionem “Canviar la lletra i les rutes d'accés de la unitat”, assignant una nova lletra a la unitat (la que ens de la gana, però que estigui lliure).

Amb això el sistema hauria de tornar a detectar la targeta de memòria, la qual cosa ens permetrà fer una còpia de tots els fitxers que conté o intentar recuperar-los amb algun programa de recuperació de dades.
Si la unitat de la vostra targeta apareix a format RAW, això vol dir que el sistema de fitxers ha perdut el format i està corrupte. En aquests casos l'única solució és formatar la unitat, però no sense abans intentar recuperar tot el que es pugui amb alguna aplicació específica que sigui capaç de llegir particions RAW, com ara ZAR data recovery (disponible també per a Linux).
Recupera fitxers esborrats amb Recuva o similars
Un cop Windows és capaç de llegir la SD hem d'intentar salvar el màxim nombre de dades possibles. Una bona opció és passar totes les dades al disc dur de l'ordinador, però si falten fitxers (fotos, vídeos, documents etc.) necessitarem un programa de recuperació de dades per extreure el nombre més gran d'informació.
Hi ha un miler d aplicacions per recuperar dades. A mi la que millor m'ha funcionat fins ara ha estat “Recuva” (gratuïta), però la veritat és que a la llarga les que millor rendiment solen oferir són aplicacions que requereixen llicència, com ara DiskDigger o Get Data Back.
Important: Sempre que llancem escanejats de recuperació hem de marcar l'opció d'escaneig tipus “deep scan” o rastreig profund per obtenir bons resultats.
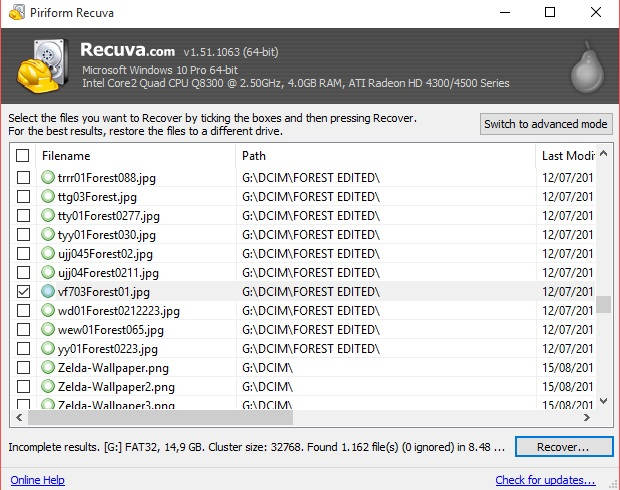 Sempre que facis escanejats marca “deep scan” per a un millor rastreig
Sempre que facis escanejats marca “deep scan” per a un millor rastreigL'aplicació DiskDigger també compta amb una versió app per a Android que podem utilitzar per recuperar les nostres fotos i arxius, però necessitarem permisos root perquè desplegui tot el seu potencial (això sí, tenint en compte sempre que la versió descriptori és molt més efectiva).

 Descarregar QR-Code DiskDigger recupera les fotos Developer: Defiant Technologies, LLC Price: Free
Descarregar QR-Code DiskDigger recupera les fotos Developer: Defiant Technologies, LLC Price: Free Formateja la memòria micro SD
Un cop recuperades les dades, el més recomanable és formatar completament la targeta SD. Així ens assegurem que la nostra memòria extraïble torna a estar sana i 100% operativa.
Per realitzar el formateig només cal anar a “Equip” o “El meu ordinador” i fent clic amb el botó dret sobre la unitat extraïble seleccionar “Formatar”. En aquests casos el millor és deixar desmarcada l'opció de “Format ràpid”.
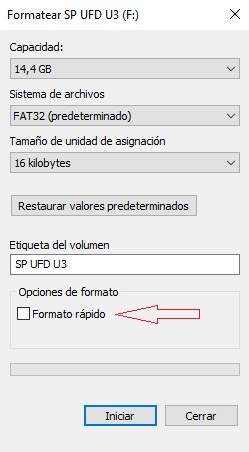
Formatejant la micro SD amb l'ordre DISKPART
Si el format ràpid no funciona sempre podem provar de formatar la targeta a mà, mitjançant ordres. Per això, tornem a obrir una finestra de MS-DOS com a administrador i llancem la següent sèrie d'ordres de forma ordenada:
- “diskpart”: Amb aquesta ordre accedim a la partició de discos.
- “list disk”: Ara demanem al sistema que ens mostri una llista dels discos. Identificarem la SD per la mida mostrada a cadascun dels discos.
- “select disk NUMERO_DE_DISCO_DEL_USB”: Si la SD correspon al disc 2, per exemple, escriurem la comanda “select disk 2”.

- “clean”: Amb aquesta ordre netegem la memòria de la targeta micro SD.
- “create partition primary”: Ara crearem una partició primària.
- “select partition 1”: Triem la partició que acabem de crear.
- “active”: Marquem la partició com a activa.
- “format fs=FAT32”: Finalment, amb aquesta ordre formatem la memòria SD.
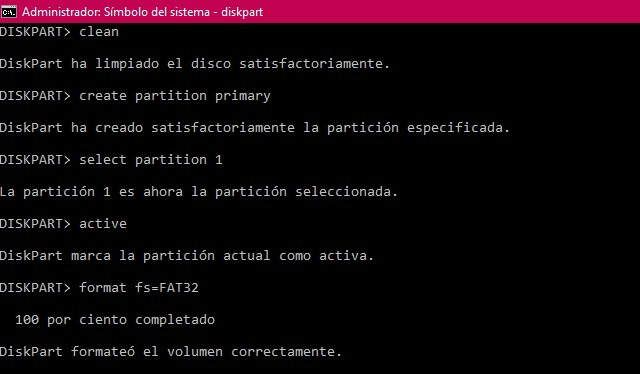
Si tot ha anat bé, disposarem d´una targeta SD neta i perfectament formatada.
Altres alternatives: Utilitza una eina de gestió i administració de particions com a Partition Master
Sempre que ens trobem amb problemes per reconèixer unitats de disc sol recomanar utilitzar alguna aplicació de gestió de particions per fer la feina bruta. Solen facilitar força el procés de formateig i reparació, i és un tipus d'eina que mai no està de més a la nostra biblioteca particular d'aplicacions d'escriptori.
Una de les més pràctiques i fàcils de fer servir en aquest àmbit és l'aplicació EaseUS Partition Master. D'aquesta manera, podem fer els passos que hem indicat anteriorment directament des de l'eina, sense introduir a mà cap ordre:
- Un cop connectada la SD al PC, obrim Partition Master. Seleccionem la unitat danyada fent clic dret amb el ratolí i polsem sobre «Comprovar partició«.
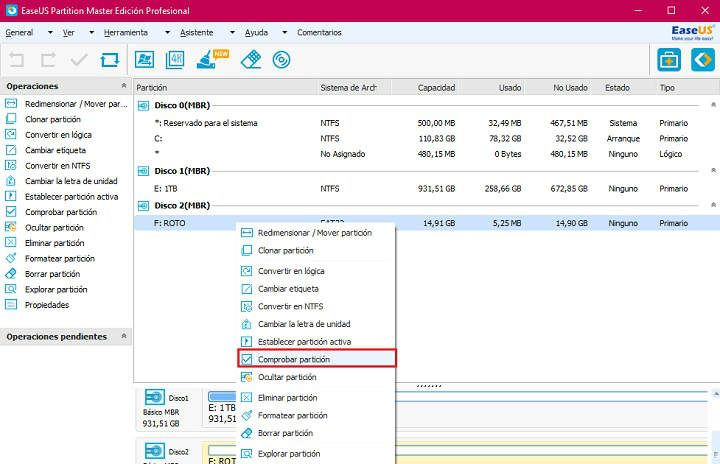
- Deixem marcats els 3 checks («Comprovar les propietats de la partició», «Requerir Windows chkdsk.exe per corregir els errors» i «Test de superfície«). Seleccionem OK. El sistema farà les reparacions necessàries. És un procés que pot durar diversos minuts.

- Si res d'això dóna resultat, formatarem la unitat seleccionant amb el botó dret i polsant sobre «Formatar partició«.
- A la nova finestra que s'obrirà davant nostre tindrem l'opció d'etiquetar la unitat, triar el sistema de fitxers (NTFS, FAT32, ReFS, EXT3 i EXT2) i la mida del cluster. Premem sobre «OK» per fer el format.

Podeu obtenir més informació sobre com reparar una SD danyada amb Partition Master des de la pròpia web dels desenvolupadors.
En definitiva, si tenim una targeta micro SD que està malmesa o il·legible, el millor és intentar recuperar les dades primer i després, encara que sembli que tot està ok, donar-li un bon format a la targeta. Ja sigui a mà, o bé amb l'ajuda d'un gestor de particions. En cas contrari és probable que tornem a tenir el mateix problema a les primeres de canvi. Salva les teves dades, amic! Salva l'animadora, salva el món!
Tens Telegram instal·lat? Rep el millor post de cada dia a el nostre canal. O si ho prefereixes, assabenta't de tot des de la nostra pàgina de Facebook.