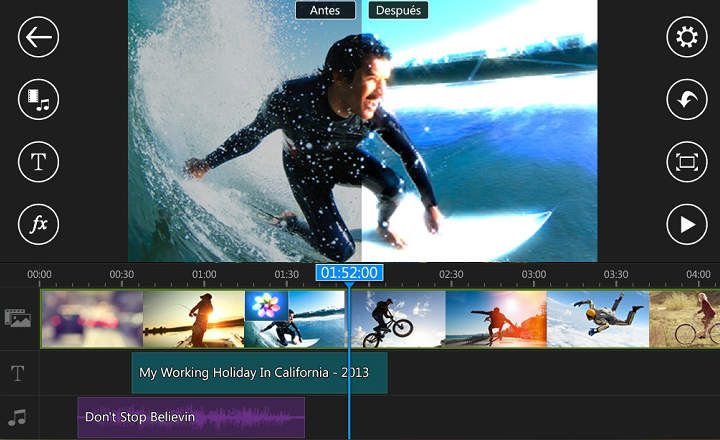Opera ha anunciat recentment que torna a disposar VPN gratuït al navegador. És una gran notícia, ja que va ser un servei que es va llançar el 2016 i que per motius que no vénen al cas, va deixar d'oferir cap al 2018. Per sort, està de tornada, tant en la seva versió d'escriptori com per als usuaris de Opera a Android i iOS.
Al post d'avui veurem com activar i configurar correctament el VPN integrat d'Opera a Android per navegar de forma privada i sense restriccions. Si encara no heu provat aquest excel·lent navegador, atents, perquè aquest pot ser un bon moment per pujar al carro. Anem allà!
Com activar i configurar correctament el VPN d'Opera en un mòbil Android
El primer que hem de dir és que l'activació i l'ús del VPN a Opera no és gaire intuïtiva. És fàcil de fer servir si sabem per on anar i revisem un parell de coses. Però anem per parts…
Instal·la la versió més recent d'Opera
El servei de VPN gratuït tot just porta uns dies al mercat. Està disponible a partir de l'actualització 51, versió que podem aconseguir directament des de la botiga de Google Play.

 Descarregar QR-Code Navegador Opera amb VPN gratis Developer: Opera Price: Free
Descarregar QR-Code Navegador Opera amb VPN gratis Developer: Opera Price: Free Si ja teníem instal·lat el navegador d'Opera al nostre terminal, haurem de actualitzar-la a la versió més recent per poder fer servir aquesta nova funcionalitat.
La versió 51 d'Opera també està disponible en format APK a través de llocs segurs com ara APK Mirror.
Com activar la navegació per VPN
El navegador Opera ens permet iniciar sessió per sincronitzar el nostre historial i altres dades de navegació entre dispositius. Per sort, per utilitzar el VPN no es requereix cap compte i és totalment gratis sense límit d'amplada de banda.
L'única pega és que no ve activat de sèrie, així que ho haurem de fer a mà per nosaltres mateixos. El millor és que no ens portarà més de mig minut.
- Obrim Opera, polsem sobre la icona “O” del marge inferior dret i seleccionem “Configuració”.

- Al menú de configuració, activem la pestanya “VPN”.

En habilitar el VPN veurem com apareix una notificació advertint que això impedirà activar el mode estalvi de dades. Per tant, si en un moment donat volem estalviar dades en navegar, no ens quedarà més remei que desactivar el servei de navegació privada.
En qualsevol cas, el bloqueig d'anuncis continua funcionant amb el VPN activat, així que almenys en aquest aspecte seguirem ben protegits i carregant les pàgines una mica més ràpid.
Com configurar el VPN correctament
Si intentem accedir a algun vídeo de YouTube restringit al nostre país o carregar alguna pàgina bloquejada per geolocalització, veurem que el VPN encara no funciona. Què està passant?
El tema és que el VPN per defecte només s'activa quan naveguem d'incognit. És a dir, quan utilitzem la pestanya privada.
Per accedir als paràmetres de configuració del VPN d'Opera primer hem d'obrir una pestanya privada (des del menú de pestanyes a la barra inferior) i prémer sobre el botó de “Configuració”.

Des d'aquí podem fer servir diversos aspectes:
- Usar la VPN només per a pestanyes privades: Si desmarquem aquesta casella podrem fer servir el VPN a les pestanyes “estàndard”, sense necessitat d'entrar en mode incognit.
- Ubicació virtual: Per defecte apareix marcat com a “Òptim”. Podem canviar-ho i triar la ubicació del nostre servidor: Amèrica, Àsia o Europa.
- Ometre la VPN per a les cerques: El navegador permet que els cercadors detectin la nostra regió per oferir resultats més rellevants.
 Aquest mode de navegació no permet prendre captures de pantalla, així que he hagut de fer algunes fotos…
Aquest mode de navegació no permet prendre captures de pantalla, així que he hagut de fer algunes fotos…Per tant, si volem fer servir el VPN sense donar tantes voltes, només hem de desactivar la pestanya “Usar la VPN només per a pestanyes privades” i navegar amb normalitat. És el més còmode si volem protegir tot el trànsit que generem a través del navegador.
Si tornem a provar, veurem que ara sí, podem accedir a contingut que abans teníem bloquejat sense problemes. Cosa que ens pot venir de meravella si estem de vacances o de viatge a un altre país.

Esmentar que sabrem que estem navegant per la VPN perquè a la barra de navegació apareixerà una icona, tal com veiem a la imatge superior. Si cliquem sobre ell, veurem una estimació de les dades consumides, així com un botó d'activació/desactivació i ajustaments.
Com deia al principi, no és una fórmula gaire intuïtiva, però esperem que Opera redissenyi i faciliti la interfície en futures actualitzacions.
Quins avantatges té fer servir el servei VPN d'Opera?
Si encara no tenim clar per què necessitem una connexió VPN, seria recomanable valorar allò que això comporta.
Les connexions VPN ens permeten augmentar la seguretat i privadesa quan ens connectem a Internet. Així, quan activem el VPN nadiu d'Opera, aquest crea una connexió privada i encriptada entre el nostre mòbil i un servidor VPN remot. Tot això fent servir un algorisme d'encriptació de 256 bits.
Quan activem aquest servei, el VPN amaga la nostra ubicació física, fent que sigui més difícil rastrejar la nostra activitat a Internet. A més, es tracta d'un servei sense logs, cosa que significa que el servidor no reté cap registre de la nostra activitat.
En definitiva, una eina realment útil, especialment si ens connectem a xarxes WiFi públiques on el trànsit de dades està molt menys controlat.
Hi ha altres alternatives per a la navegació privada a Android?
Si amb aquesta proposta no en tenim prou, i volem triar a quins servidors connectar-nos o obtenir més cobertura, hi ha altres alternatives.
Aquí tenim altres serveis de qualitat com TunnelBear o NordVPN. Tots dos serveis són de pagament, però en el cas de TunnelBear hi ha un pla gratuït de 1GB. Podeu veure una mica més al detall com funcionen aquestes plataformes al següent POST.

 Descarregar QR-Code TunnelBear VPN Developer: TunnelBear, LLC Price: Free
Descarregar QR-Code TunnelBear VPN Developer: TunnelBear, LLC Price: Free Relacionat: PornHub llança el seu propi VPN gratuït i il·limitat
Tens Telegram instal·lat? Rep el millor post de cada dia a el nostre canal. O si ho prefereixes, assabenta't de tot des de la nostra pàgina de Facebook.