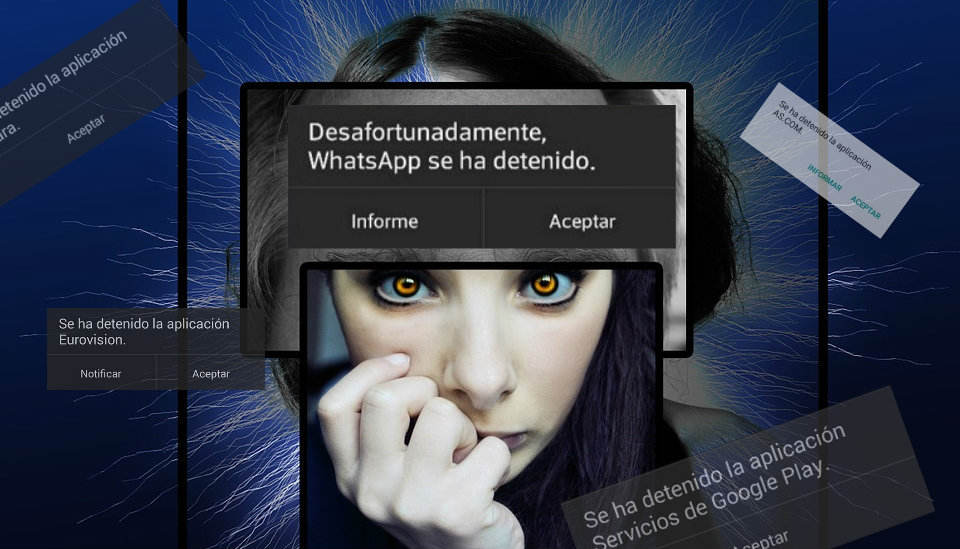Recentment hem jubilat el vell televisor que teníem al saló i ho hem actualitzat amb una smart TV que ens permet executar aplicacions Android directament. Per tant, una de les primeres coses que hem fet ha estat instal·lar el reproductor de KODI.
Una cosa que ens ve de meravella per veure pel·lícules i sèries endollant un pendrive, però tenint tot aquest contingut emmagatzemat al PC, potser no seria més còmode retransmetre'l directament via wifi des d'una carpeta de xarxa? Es pot fer alguna cosa així a KODI, ja sigui en una TV, un mòbil o una tauleta?
Com connectar-se a un servidor remot a KODI
Tot i que KODI compta amb diversos add-ons com el de Plex per establir una rutina client-servidor entre el PC i l'aplicació, la veritat és que podem arribar a compartir el contingut sense necessitat d'instal·lar cap complement extra.
Només cal que compartim les carpetes que ens interessen a l'ordinador i després les afegim a KODI com una unitat de xarxa a l'ús.
Pas 1#: Comparteix les carpetes al PC
Per compartir una carpeta a Windows i que es pugui accedir al contingut des d'un altre dispositiu que estigui connectat a la mateixa xarxa wifi, hem de seleccionar la carpeta, fer clic dret i seleccionar “Propietats”.

A continuació, ens dirigim a la pestanya “Compartir” i polsem sobre el botó del mateix nom que diu “Compartir”. En aquesta finestra nova podrem determinar quins usuaris tenen accés a aquesta carpeta i afegir nous usuaris.
Prenem nota d'un usuari que tingui (almenys) permisos de lectura sobre la carpeta i premem “Compartir”. Aquest usuari serà el que haurem d'introduir posteriorment a KODI per tenir accés en remot des del reproductor.

Nota: Si donem permís de lectura a la carpeta a l'usuari “Tots”, no caldrà que afegim cap usuari ni contrasenya a KODI.
Ara, si tornem a les propietats de la pestanya “Compartir” veurem que apareix la ruta de xarxa assignada al recurs que acabem de compartir.

Pas 2#: Afegeix el recurs compartit a la teva biblioteca de KODI
Al següent pas obrirem l'app de KODI i anirem fins a “Videos -> Arxius -> Afegir vídeos”.

Premem el botó de “Cerca” i seleccionem l'opció “Afegir lloc de xarxa”.

En aquesta finestra afegirem el nom del servidor (podem introduir el nom de la màquina o la vostra adreça IP) i la ruta d'accés. Per exemple, si en compartir la carpeta a Windows hem obtingut la ruta “\equipoXX\aa 00\” el nom de la carpeta compartida que indicarem a KODI serà “\aa 00\”.

A la següent finestra seleccionem el recurs que acabem de crear i donem a “OK”.

Per acabar, introduïm un nom identificatiu per a aquesta nova carpeta de xarxa. Premem “OK”.

Per finalitzar KODI ens donarà la possibilitat d'indicar quin tipus de contingut incorpora aquesta carpeta (pel·lícules, sèries, música) perquè es descarregui les caràtules corresponents i textos informatius.

A partir d'aquí, quan vulguem accedir a aquesta carpeta només haurem d'entrar a la secció de vídeos on la localitzarem al costat de la resta de pendrives i carpetes compartides.
Tens Telegram instal·lat? Rep el millor post de cada dia a el nostre canal. O si ho prefereixes, assabenta't de tot des de la nostra pàgina de Facebook.