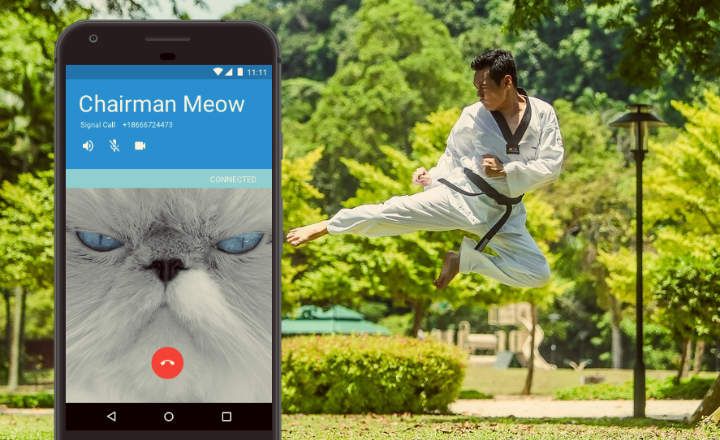Configurar Gmail a Outlook sempre ha estat com una mena de llegenda urbana per a mi. A l'oficina tothom fa servir Outlook per treballar amb el correu web, i és una eina molt útil ja que disposa de moltes característiques que ajuden molt a organitzar i gestionar el correu. Pots etiquetar per colors els correus electrònics, posar-los banderes, organitzar el teu calendari, crear carpetes i fi, un milió de coses més. M'atreviria a dir que Microsoft Outlook és l'eina definitiva quant a les funcionalitats que ofereix per gestionar el correu electrònic.
Aleshores, per què fora de la feina no utilitzem Outlook? Gmail és el servei de correu més versàtil i probablement el més popular a nivell mundial, per la qual cosa podria ser una idea genial poder configurar Gmail a Outlook i així aprofitar-nos dels avantatges de tots dos serveis.
Com configurar Gmail a Outlook pas a pas
Per configurar un compte de Gmail a Outlook cal tenir en compte que podem configurar-lo de 2 maneres diferents:
- Utilitzant el protocol POP3
- Utilitzant el protocol IMAP
Fa anys, quan la connexió a internet era més cara, la gent no podia estar permanentment connectada a internet per revisar el correu. Va ser llavors quan es va inventar l'estàndard POP, que permetia descarregar una còpia dels emails des del servidor de correu i emmagatzemar-la a l'equip, per després poder llegir-te offline i sense necessitat d'una connexió a internet. El protocol POP3 per tant, permet descarregar els correus al client Outlook, i encara que els esborrem aquests romandran al servidor . Si utilitzem per contra el protocol IMAP estarem gestionant els correus directament des del servidor ( si esborrem un correu a Outlook també desapareixerà del servidor de correu).
A continuació expliquem pas a pas com configurar Gmail a Outlook tant per POP3 com per IMAP.
Configurar Gmail a Outlook per POP3
Si ja tens un compte de correu configurat a Outlook i vols afegir un compte de Gmail el primer és anar a la pestanya «Arxiu» i seleccionar «Afegir Compte«.

Si no tens cap compte de correu configurat simplement executa Outlook. Aquesta és la finestra de benvinguda. Clica «Següent«.

La següent finestra pregunta si vols configurar un compte de correu… marca la casella «Si» i tot seguit «Següent«.

Ara marca la casella «Configurar manualment…»

Aquí heu de posar les dades de configuració del compte. Les dades de configuració dels servidors entrant i sortint són:
Servidor de correu entrant: pop.gmail.com
Servidor de correu sortint (SMTP):smtp.gmail.com
Completa totes les dades i després prem «Més Configuracions…»

Revisa les pestanyes «Servidor de sortida» i «Avançat» i completa-les tal com apareixen a la imatge inferior.

Clica «OK» i «Següent«. A continuació, l'aplicació comprova si les dades introduïdes són correctes. Si tot ha anat bé (els 2 checks de color verd) el compte estarà configurat. Clica «Tancar«.

Felicitats! Compte configurat! Clica «Acabar«.

L'Outlook s'obrirà i començarà a carregar la bústia de correu. Dóna-li uns moments perquè descarregui tot el contingut del teu compte.

Configurar Gmail a Outlook per IMAP
Si vols configurar Gmail a Outlook mitjançant el protocol IMAP el procés és el mateix, amb lúnica diferència de les dades del servidor de correu. És a dir, haurem de fer els mateixos passos que en configurar un compte per POP3, però utilitzant les següents dades:

Un cop configurat el compte, en utilitzar l'estàndard IMAP podràs gestionar més d'un compte de correu al mateix temps des d'Outlook, i recorda que si elimines algun correu de la safata d'entrada també s'esborrarà al servidor de correu.