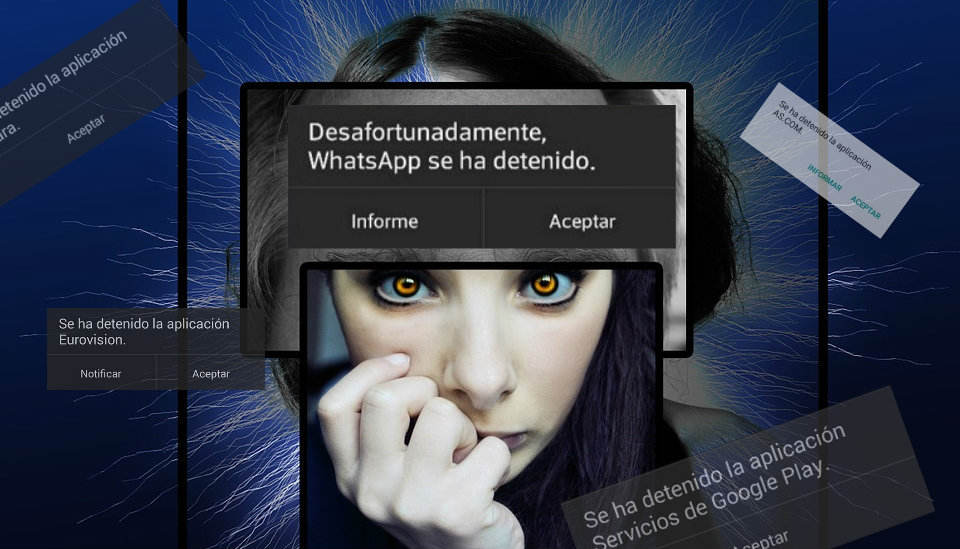YouTube, la plataforma de vídeos propietat de Google, compta amb més de 1.000 milions d'usuaris, gairebé una tercera part de tota la gent que es mou per Internet! Amic@, YouTube és la vida!
Ja sigui perquè tenim un negoci i busquem una nova via de promoció, o perquè simplement volem donar curs a alguna de les nostres passions, la creació d'un canal a YouTube sempre és bona idea. Per això, al tutorial d'avui veurem com crear un canal de YouTube pas a pas. Per acabar, també pujarem un petit vídeo de mostra. Anem allà!
1# Crea un compte a YouTube
El primer que necessitem per obrir i engegar el nostre canal és un compte de Gmail. YouTube, en ser propietat de Google, l'únic que ens demana és un compte de correu @gmail.com per iniciar sessió a la plataforma. Així de fàcil.
Com crear un canal de YouTube des del PC
Des del navegador, accedim a YouTube i polsem sobre el botó de “Iniciar sessió”, situat al marge superior dret. A continuació, iniciem sessió amb el nostre compte de correu i contrasenya de Gmail.

Si no tenim compte de Gmail, llavors n'haurem de crear una. Només cal prémer sobre “Més opcions -> Crear un compte” i seguir les indicacions. És un procés senzill que podem completar en un parell de minuts.
Un cop estem dins de YouTube i amb la sessió iniciada, polsem sobre la icona del nostre usuari, i punxem a “El meu canal”. El primer que veurem serà una nova finestra on podem triar crear un canal personal (amb el nostre nom i cognom) o crear un canal de marca (bàsicament per posar-hi el nom que vulguem).


En aquest cas, crearem un canal on pujarem alguns vídeos musicals que he estat creant, així que polsarem sobre “Fes servir un nom d'empresa o un altre nom”. Si volguéssim crear un canal personal, només caldria seleccionar “Crear canal”. Bé, ja tenim el nostre canal en marxa!

Com crear un compte de YouTube des d'Android
El procés per crear un canal de YouTube des del mòbil o tauleta és igual de senzill. En cas d'Android, com que el més probable és que ja tinguem un compte de Gmail associat al terminal (recordeu que Android també és de Google), simplement hem d'entrar a l'app de YouTube i lliscar-nos fins a l'apartat “Compte”.

 Descarregar QR-Code YouTube Developer: Google LLC Price: Free
Descarregar QR-Code YouTube Developer: Google LLC Price: Free A continuació, polsem sobre el desplegable situat just a sota de la icona d'usuari i seleccionem “El meu canal”.

Igual que a la versió web, podem crear el canal prement sobre l'opció “Crear canal”.
2# Configura i personalitza el teu canal
Ara que ja tenim creat el nostre canal de YouTube és el torn de personalitzar-lo amb informació, text i imatges.

Dimensions de la icona i capçalera del canal
El que més crida l'atenció en entrar a un canal de YouTube és la capçalera o bàner del canal. Si volem que el nostre canal tingui personalitat hem d'afegir una icona i crear un banner que ens doni un toc distintiu (podem canviar la imatge predefinida des de “Afegir capçalera del canal”).

Perquè la capçalera es vegi bé en tots els tipus de dispositius YouTube recomana pujar una imatge amb unes dimensions de 2560×1440 píxels:
- Dimensions mínimes de pujada: 2048×1152 píxels.
- Àrea de seguretat mínima per a text i logotips: 1546×423 píxels. Si les imatges superen aquestes dimensions, és possible que apareguin retallades en alguns dispositius o modes de visualització.
- Amplada màxima: 2560×423 píxels. D'aquesta manera, l'àrea de seguretat sempre serà visible, independentment de la mida de la pantalla. Les àrees de cada costat del disseny del canal es mostraran o no depenent de la mida del navegador.
- Mida del fitxer: es recomana que sigui de 4 MB o menys.
Això ja sembla una altra cosa. Ara que ja tenim una imatge pel nostre canal, toca afegir una mica d'informació perquè la gent sàpiga què es trobarà en aquest racó de YouTube.

Important! No oblidis la descripció i els enllaços
Just a sota de la capçalera tenim el botó “Descripció del canal”. Aquí és on escriurem un petit text descriptiu del canal (des d'Android premem sobre la icona de la rodeta al costat del nostre usuari).
És important que afegim totes les paraules clau per les quals volem que la gent ens trobi a YouTube. Si el nostre canal és de música, per exemple, ens assegurarem que incloure tots els estils, gèneres i influències de les nostres cançons, etc.
Aquest també és un bon lloc per afegir enllaços a la nostra pàgina web i xarxes socials preferides.
3# Puja el teu primer vídeo a YouTube
Ara que ja tenim tot l'escenari preparat només cal pujar algun vídeo. Si volem crear vídeos mínimament elaborats, necessitarem un bon editor. Alguns dels més utilitzats pels YouTubers són el Sony Vegas i el After Effects, però podem començar per alguna cosa més pràctica com OpenShot, un editor de vídeo senzill i gratuït que per començar en això de l'edició no està gens malament.
Un cop tinguem preparat el vídeo que volem pujar, simplement premem sobre la icona de “Pujar” situat just al costat del nostre usuari, al marge superior esquerre de YouTube.

Des d'Android, podem pujar i gravar vídeos amb la càmera del mòbil prement sobre el icona de la càmera. Accedirem a una nova pantalla des d'on podem pujar vídeos emmagatzemats al nostre terminal o gravar i pujar un vídeo al moment.
Un cop comenci a pujar el vídeo a YouTube, abans de poder publicar-ho hem d'incloure informació sobre el vídeo:
- Títol: Títol del vídeo.
- Descripció: Una descripció sobre el que trobarem al contingut que acabem de pujar.
- Etiquetes: Tags per identificar i etiquetar el vídeo.

Ah! I no ens oblidem de marcar el vídeo com «Públic« perquè tothom pugui veure el contingut que estem pujant al canal.
Per acabar, des de la pestanya de «Configuració avançada» seleccionarem la categoria del vídeo (música, esports, jocs etc.). Un cop tinguem tot preparat, simplement premem «Publicar«. Hurra! Ja hem pujat el nostre primer vídeo a YouTube!
Tens Telegram instal·lat? Rep el millor post de cada dia a el nostre canal. O si ho prefereixes, assabenta't de tot des de la nostra pàgina de Facebook.