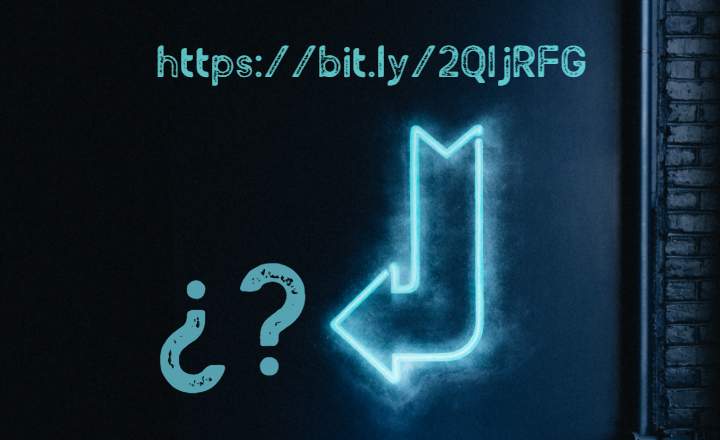Laltre dia vaig rebre una trucada dun amic que tenia un problema amb el seu PC. L'ordinador té una fallada a la placa base, i en trucar al servei tècnic, aquests li havien deixat activat el mode segur o a prova d'errors després danalitzar el seu equip. Així que, el meu amic em truca i em diu: “Androide, com podem desactivar el mode a prova de fallades a Windows 10?”
El mode a prova de fallades és un mode d'accés amb funcionalitats reduïdes, usat pel sistema operatiu per aïllar i detectar errors amb més facilitat. Si Windows no es comporta correctament, podem iniciar sessió simplement amb els components base del sistema i veure si som capaços de solucionar-ho.
Com sortir del mode a prova d'errors a Windows 10
Però és clar, arribarà un moment en què voldrem tornar a iniciar Windows de forma normal, amb totes les seves funcions i característiques. Per això, hem de seguir els passos següents. És molt senzill!
- Primer, anem a la barra de Cortana i escrivim “Configuració del sistema”.
- També podem carregar aquesta mateixa finestra des de “Inici -> Executar” (o prement les tecles Win+R al teclat) i escrivint la comanda “msconfig”.
- A la finestra Configuració del sistema ens desplacem fins a la pestanya “Arrencada”, ia “Opcions d'arrencada” desmarquem la pestanya “Arrencada a prova d'errors”.

- Premem el botó de “Aplicar” per desar els canvis.
- Reiniciem l’equip.
Un cop reiniciat Windows arrencarà de forma normal, amb totes les seves funcions i components habituals.
Mètode alternatiu
Si aquest procediment no ens funciona, també hi ha un mètode alternatiu que podem aplicar.
- Fes clic sobre el botó d'inici de Windows i mantenint premuda la tecla Shift li donem al botó d'Inici/Apagat -> Reiniciar. Això farà que l'ordinador es reiniciï i carregueu una pantalla blava anomenada «Configuració inicial».
- Nota: si tenim un equip HP, tal com indica el propi fabricant a AQUEST VIDEO, podem accedir al menú d'inici reiniciant el PC i prement la tecla d'escapament repetides vegades.
- A la pantalla blava esmentada, naveguem fins a «Solucionar problemes -> Opcions avançades -> Símbol del sistema».
- Això obrirà una finestra de MS-DOS a la pantalla, on introduirem la següent ordre:bcdedit /deletevalue {default} safeboot

- A continuació, prem enter i esperem un parell de segons que s'executi l'ordre. Tanquem la finestra de MS-DOS i de tornada a la pantalla blava, polsem sobre «Continuar«.
Tot seguit el sistema es reiniciarà en mode normal.
Mètode alternatiu #2
En alguns ordinadors (especialment si tenim Windows 7 o Windows XP), durant la fase d'arrencada del PC veurem que es mostra un missatge on el sistema ens ofereix l'opció de «Arrancar Windows normalment» seleccionant i prement una tecla. Com diem, aquesta mecànica no funciona a tots els equips, però és important tenir-la també en compte quan tractem amb màquines que ja tenen uns quants anys a l'esquena.
Com tornar a activar el mode a prova de fallades
Si el nostre equip segueix tenint problemes és possible que vulguem tornar a activar el mode segur per continuar investigant. Per fer-ho, és important tenir en compte que per activar l'arrencada a prova d'errors no es recomana l'ús de la finestra Configuració del sistema que acabem d'esmentar just al paràgraf de dalt. En canvi, és molt millor per a la salut del nostre sistema operatiu que ho fem des del propi menú d'arrencada de l'equip.
- Des de dins de Windows, anem al botó d'inici, premem el botó de “Inici/Apagat”, i mentre mantenim premuda la tecla “Shift” seleccionem “Reiniciar”.
- A continuació, carregarà una pantalla blava on seleccionarem “Solucionar problemes”.
- Ara anem a “Opcions avançades -> Configuració d'inici -> Reiniciar”.
Un cop es reiniciï el PC veurem com carrega una nova pantalla. Només cal prémer F4 (mode sense connexió) o F5 (mode segur amb funcions de xarxa) perquè Windows 10 carregui en mode segur.
 Fes un perfecte amb F4 o F5
Fes un perfecte amb F4 o F5En altres versions anteriors de Windows podem activar el mode a prova derrors prement F8 en repetides ocasions abans que arrenqui el sistema, però des de la implantació de la BIOS UEFI, tant a Windows 8 com a Windows 10, cal seguir els passos indicats a dalt per poder activar-ho.
Podeu veure un tutorial més detallat sobre com activar el mode a prova d'errors a Windows 10 al següent POST.
Tens Telegram instal·lat? Rep el millor post de cada dia a el nostre canal. O si ho prefereixes, assabenta't de tot des de la nostra pàgina de Facebook.