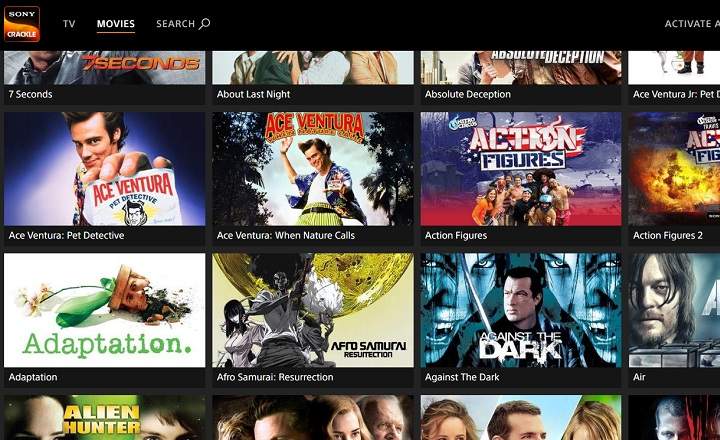A diferència de les anteriors versions de Windows, a Windows 10 no resulta gens fàcil desactivar les actualitzacions automàtiques del sistema (Windows Update). Abans podíem triar si descarregar-les de manera automàtica o no, quan i com instal·lar-les. Però a Windows 10 –tret que tinguem instal·lada la versió Enterprise– el procés es complica una mica.
Des de l'Actualització de Windows Maig 2019, el sistema ja ens permet escollir quan volem descarregar i instal·lar les actualitzacions. No obstant això, Microsoft no permet endarrerir les actualitzacions indefinidament, obligant a actualitzar noves versions quan l'empresa deixi de donar suport a versions més antigues. Això és, per exemple, el que passarà a finals de juny amb l'actualització de Windows 10 desplegada l'abril de l'any passat (2018).
Com desactivar les actualitzacions automàtiques a Windows 10
Per sort, encara que és una mica més complicat, encara podem desactivar les actualitzacions automàtiques a Windows 10. Hi ha 3 vies diferents:
- Desactivant el servei de Windows Update.
- Creant una política de grup.
- Habilitar les connexions mesurades.
Deshabiliteu el servei del Windows Update
Un mètode una mica macarra però força efectiu és el de deshabilitar Windows Update des del panell de serveis. Escriu “serveis” a Cortana, o fes clic dret sobre el botó d'inici de Windows, fes clic a «Executar» i escriu “services.msc”. Tots dos camins ens portaran al panell de serveis de Windows.

Ara només hem de localitzar el servei amb nom “Windows Update”, fer doble clic sobre ell, marcar el tipus dinici com “Deshabilitat” i desar els canvis.

Reinicieu l'ordinador i Windows no tornarà a descarregar ni instal·lar cap actualització. Si voleu fer marxa enrere sempre podeu tornar a activar el tipus d'inici del servei a mode automàtic. Una mica rebuscat però fàcil de fer.
Desactivar actualitzacions creant una política de grup
Una altra opció per desfer-nos de les actualitzacions automàtiques és crear una política de grup amb l'editor GPE. Obre de nou la finestra de “Executar” (pots prémer la tecla de “Windows”+R per fer-ho més còmode) i escriu “gpedit.msc”.
Desplega el menú esquerre fins arribar a “Configuració de l'equip -> Plantilles administratives -> Components de Windows -> Windows Update” i prem amb el botó dret sobre “Edita” a “Configura actualitzacions automàtiques”.

S'obrirà una nova finestra d'edició on només has de marcar l'opció “Deshabilitada” i aplicar els canvis.

Reinicieu el PC i adéu a les actualitzacions automàtiques.
Activar les connexions d'ús mesurat
Aneu per davant que aquest últim salconduit només serveix per a connexions sense fil/WiFi. És a dir, està principalment orientat a ordinadors portàtils. Només hem d'anar a “Inici -> Configuració -> Xarxa i Internet -> WiFi -> Opcions avançades” i activar “Connexions d'ús mesurat”.

Com desactivar les actualitzacions automàtiques d'aplicacions
Si volem continuar rebent els pegats i actualitzacions de seguretat de Windows 10, també podem fer una acció que es troba a mig camí, i que consisteix a deshabilitar únicament les actualitzacions automàtiques dedicades a les aplicacions.
Per fer-ho només hem de prémer el botó d'inici i obrir l'aplicació de «Botiga» de Windows 10. A continuació anem a «Configuració» dins del nostre perfil d'usuari.

Un cop a dins, simplement hem de desactivar l'opció «Actualitzar aplicacions automàticament» tal com es mostra a la imatge inferior.

Nota: Aquesta opció de configuració a la Botiga de Windows està disponible a partir de l'Actualització Acumulativa de Windows 10 d'agost de 2015.
Aquí un breu vídeo amb indicacions de com realitzar aquests 3 processos:
Deshabilitant les actualitzacions automàtiques de Windows 10 mitjançant un script
Vull aprofitar les últimes línies d'aquest tutorial per afegir un mètode d'activació/desactivació nou. En aquest cas, consisteix a crear un script que crearem en un simple fitxer de text.
Script per deshabilitar les actualitzacions
Per això, obrim el bloc de notes i escrivim les següents línies de comanda:
sc config wuauserv start= disable
sc config bits start= disable
sc config DcomLaunch start= disable
net start wuauserv
net stop wuauserv
net start bits
net stop bits
net stop DcomLaunch
A continuació, guardem el fitxer i reanomenem l'extensió de .txt a .bat. Només cal executar aquest fitxer com a Administrador perquè el servei que gestiona les actualitzacions (wuauserv) passi a estar deshabilitat.
Script per tornar a activar les actualitzacions
De la mateixa manera, també podem crear un altre script que faci el contrari, és a dir, tornar a activar el servei esmentat wuauserv. Les ordres en aquest cas:
sc config wuauserv start= auto
sc config bits start= auto
sc config DcomLaunch start= auto
net stop wuauserv
net start wuauserv
net stop bits
net start bits
net start DcomLaunch
Igualment, tornem a desar el fitxer i canviem l'extensió de .txt a .bat. L'executem amb permisos d'usuari administrador i llest.
Nota: Moltes gràcies a l'Oscar per aportar aquest mètode a la zona de comentaris.
Ja veieu, desactivar les actualitzacions automàtiques s'ha tornat una mica més complicat que abans, però encara és possible. És possible!
Tens Telegram instal·lat? Rep el millor post de cada dia a el nostre canal. O si ho prefereixes, assabenta't de tot des de la nostra pàgina de Facebook.