
De vegades passa el que és inevitable, i de tant donar-li ús al nostre pendrive o memòria USB al final acaba fallant. Això es pot traduir de diverses maneres: no llegeix el contingut del disc, el PC no reconeix el pendrive, o simplement tenim problemes per obrir alguns fitxers emmagatzemats. Al tutorial d'avui, veurem com donar-li solució i aprendrem a reparar una memòria USB danyada mitjançant 3 senzilles tècniques.
Guia bàsica per reparar un pendrive o memòria USB
El primer que hem de valorar és el tipus d'avaria que ha patit el nostre dispositiu d'emmagatzematge: no és el mateix una fallada de programari (no llegeix el contingut del disc) que un maquinari (ha rebut un cop o s'ha mullat etc.).
En el meu cas, tenia un pendrive que havia utilitzat per instal·lar una versió portable d'Android per a PC, que finalment va acabar donant diversos errors. El sistema de fitxers s'havia fet pols i ni tan sols em permetia formatar el disc. Voleu saber com ho vaig solucionar?

A la següent guia veurem 3 mètodes diferents per reparar un disc USB danyat. Es recomana començar pel primer, i si no funciona provar amb el segon i tercer mètode (aquest últim és el més efectiu).
Per portar aquestes 3 proves a bon port necessitarem:
- Un PC amb Windows (XP/7/8.1/10).
- El pendrive avariat. També vàlid per a memòries SD o micro SD (si tenim un adaptador per connectar-les al PC).
- Ganes de salsejar una mica.
1# Utilitza la comanda CHKDSK per reparar errors en disc
El primer que farem és connectar la memòria USB a un PC amb Windows. Un cop el sistema reconegui el disc, anirem a “Inici -> Executar”, escriurem l'ordre “cmd” (sense cometes) i polsarem intro. En el cas de Windows 10, podem escriure aquest comandament a Cortana directament per obrir el símbol del sistema (MS-DOS).
IMPORTANT: Perquè tot això funcioni hem d'obrir el símbol del sistema amb permisos d'administrador:
- Si utilitzem Cortana a Windows 10 escriurem “cmd” i polsarem sobre «Executar com a administrador» fent clic dret amb el ratolí sobre la icona del programa.
- En el cas de versions anteriors de Windows (i al mateix Windows 10 també) podem anar fins a la ruta C:\Windows\System32, fer clic dret sobre “cmd.exe” i seleccionar “Executar com a administrador”.
Ara ens situem a la finestreta negra de MS-DOS i escrivim la següent ordre: «chkdsk /x /f G:» (sense cometes), on G correspon a la lletra de la unitat assignada a l'USB. A la pantalla de la imatge, la lletra del meu pendrive és (F:).

Amb aquesta ordre, el sistema buscarà errors a la memòria USB, i si en troba algun, intentarà reparar-ho.
NOTA: En llançar l'ordre chkdsk podem obtenir l'error «no es pot obrir el volum per a accés directe«. Això vol dir que hi ha un programa extern que està bloquejant l'accés a la unitat USB. Normalment sol tractar-se de l'antivirus o alguna eina de monitorització de disc. Intenta localitzar el programa, desactiva-ho i torna a llançar l'ordre.
2# Formateja el pendrive o memòria USB
Si amb l'ordre CHKDSK no aconseguim solucionar el problema intentarem formatar el pendrive. Perdrem les dades emmagatzemades al disc, però és probable que així el dispositiu torni a funcionar, així que, tinguem-ho en compte!
Per formatar un disc d'emmagatzematge extern o una memòria USB a Windows simplement hem d'obrir la finestra de “Equip”, seleccionar la unitat del pendrive, i amb el botó dret seleccionar “Formatar”.
Desmarquem l'opció de “Format ràpid” i polsem sobre “Iniciar”.

3# DISKPART, la reparació definitiva
Si cap d'aquests 2 mètodes no ens ha funcionat, és el moment de treure l'artilleria pesant. Tornem a obrir una finestra d'ordres (escrivint “cmd” o “símbol del sistema” a Cortana o des del botó “Inici –> Executar”).
Nota: És important obrir la finestra del terminal amb permisos d'administrador (tal com indiquem al mètode #1 al principi del post), si no, és possible que obtinguem algun error de permisos insuficients.
A continuació, executem la següent sèrie d'ordres en aquest ordre:
- “diskpart”: Amb aquesta ordre accedim a la partició de discos.
- “list disk”: Aquí us demanem que ens mostri una llista dels discos. Identificarem el pendrive per la mida mostrada a cadascun dels discos.
- “select disk NUMERO_DE_DISCO_DEL_USB”: Si el pendrive és el disc 2, per exemple, escriurem la comanda “select disk 2”.

- “clean”: Amb aquesta ordre netegem la memòria de l'USB.
- “create partition primary”: Ara creem una partició primària.
- “select partition 1”: Seleccionem la partició que acabem de crear.
- “active”: Marquem la partició com a activa.
- “format fs=FAT32”: Amb aquesta ordre formatem el disc USB.
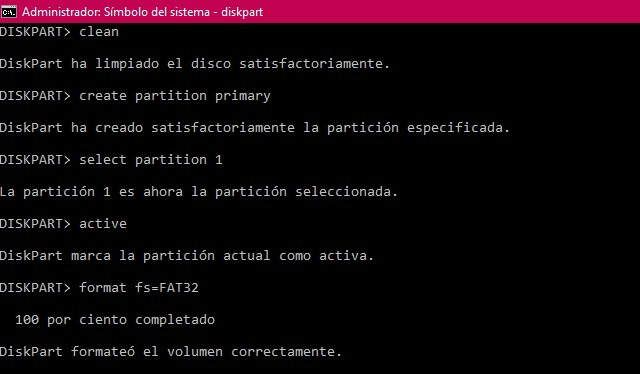
Un cop seguits tots els passos, si tot ha anat bé, tindrem un disc formatat, llegible i llest per emmagatzemar noves dades i arxius. És clar que sí!
Si encara queda algun dubte, us adjunto el següent vídeo on desenvolupo tots els mètodes «en viu i en directe», un per un:
Solucions per a possibles errors i errors durant el procés de reparació
Depenent de l'estat del pendrive és possible que ens trobem amb algun d'aquests errors durant el procés de sanejament. Aquí intentaré recollir tots aquests problemes comuns que m'heu traslladat a la zona de comentaris.
«Error del servei de disc virtual»
Dins de les errades d'error del servei de disc virtual podem trobar unes quantes variants:
- «Error del Servei de disc virtual: No hi ha mitjans al dispositiu«. Aquest error significa que el sistema no és capaç de comunicar-se amb la memòria USB. Per al PC és una unitat buida. Com a conseqüència, no pot accedir a les dades emmagatzemades a la unitat.
- «Error del Servei de disc virtual: S'ha esgotat el temps d'espera per a l'operació«. Aquest missatge ens diu que s'ha intentat contactar amb la unitat, però aquesta no respon.
- «Error diskpart ha trobat un error: no es pot fer la sol·licitud per un error del dispositiu d'E/S«. Igual que en els casos anteriors, estem davant d'un error de comunicació entre la memòria USB i l'ordinador.
- «DiskPart ha trobat un error: El dispositiu no està llest«. Un cop més, aquest error ens indica que el sistema de Windows no es pot posar en contacte amb la unitat USB.
Aquests 4 errors relacionats amb el disc virtual moltes vegades signifiquen que el pendrive té una avaria de maquinari.
Si l'USB s'ha mullat podem intentar posar-lo a una bosseta d'arròs durant un parell de dies. Deixem que absorbeixi bé la humitat i tornem a intentar connectar-ho.
Si el cas és que s'ha donat un cop o simplement fa molt de temps que no l'utilitzem, és possible que s'hagi deteriorat o fet malbé per sempre.
Davant d'aquesta situació, poca cosa podem fer, la veritat. Queda la possibilitat que tot això vingui de un error a l'hora d'assignar una lletra a la unitat, encara que és poc probable. És una fallada que sorgeix quan connectem un USB amb una lletra que ja està assignada a un altre disc al PC (un altre pendrive, el mateix disc dur de l'equip, etc.). Podem intentar solucionar-ho canviant la lletra assignada al pendrive:
- Obrim el panell de «Administració de discos» (des del tauler de control o des de Cortana).
- Seleccionem el nostre pendrive i fent clic dret premem «Canviar la lletra i les rutes d'accés de la unitat«. Assignem una nova lletra (que estigui lliure i sense fer servir) i guardem els canvis.

 «Error de servei de disc virtual: El mitjà està protegit contra escriptura»
«Error de servei de disc virtual: El mitjà està protegit contra escriptura»
Aquest error ens indica que el pendrive o memòria USB només té permisos de lectura. Normalment podem solucionar-ho movent la pestanya de bloqueig contra escriptura que solen incorporar la majoria d'USB del mercat.
En cas de no disposar de cap pestanya també podem obtenir permisos d'escriptura executant l'ordre «attributes disk clear readonly» (sense cometes) a MS-DOS, just abans de llançar l'ordre «clean» en el mètode #3.
«Error del servei de disc virtual: el volum és massa petit»
Una altra fallada amb el disc virtual, però que aquesta vegada podem solucionar sense gaires drames. L'únic que hem de fer és formatar l'USB en format NTFS en lloc de FAT32.
Per això, quan estiguem realitzant el format mitjançant ordres, en lloc d'utilitzar l'ordre «format fs=FAT32» utilitzarem «format fs=NTFS«.
Si això no funciona, realitzarem la sèrie d'ordres següent:
- diskpart
- clean
- convert gpt
- format fs=NTFS
«El volum és massa gran»
Seguim amb un altre error del disc virtual en intentar formatar el nostre pendrive. En aquest cas el problema és que Windows no és capaç de formatar cap disc a FAT32 amb una mida superior a 32GB. Una dada bastant curiosa tenint en compte que el sistema sí que és capaç de muntar i llegir unitats més grans.
En qualsevol cas, per poder formatar una unitat USB que tingui una mida de 1TB, 500GB o similar, haurem d'utilitzar una aplicació de tercers que sí que estigui habilitada per formatar aquest tipus de discos. Una bona eina gratuïta per dur a terme aquest procés és FAT32 Format (disponible AQUÍ).

«chkdsk no està disponible per a fitxers RAW»
Aquest error ens saltarà en intentar reparar les fallades en disc amb l'ordre chkdsk. Quan una unitat està en format RAW vol dir que ha perdut el format d'arxius. Per tant, per poder executar l'eina de revisió de disc primer haurem de donar-li format (tal com expliquem als mètodes #2 i #3).
«Accés denegat perquè no té prou privilegis»
Ho he comentat un parell de vegades durant el tutorial, però si no executem la finestra de l'MS-DOS amb permisos d'administrador obtindrem aquest error. Ho podem solucionar simplement fent això:
- Si utilitzem Cortana: Escrivim «cmd«, i quan aparegui la icona del símbol del sistema, en lloc de prémer-hi fem clic dret i seleccionem «Executar com a administrador«.
- En versions anteriors a Windows 10: Ens desplacem fins a la carpeta C:\Windows\System32 i busquem l'executable cmd.exe. Fem clic dret sobre el fitxer mentre pressionem la tecla «shift» i seleccionem «Executar com a administrador«.
Espero que aquest petit tutorial us sigui d'utilitat, i com sempre, per a qualsevol cosa ens veiem a la zona de comentaris.
Tens Telegram instal·lat? Rep el millor post de cada dia a el nostre canal. O si ho prefereixes, assabenta't de tot des de la nostra pàgina de Facebook. «Error de servei de disc virtual: El mitjà està protegit contra escriptura»
«Error de servei de disc virtual: El mitjà està protegit contra escriptura»
