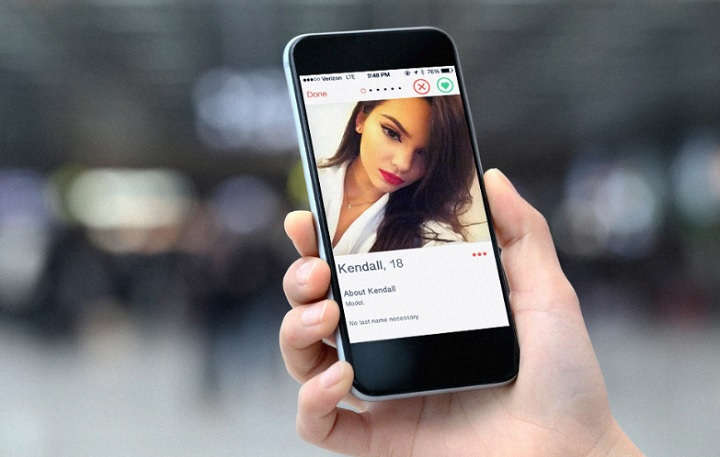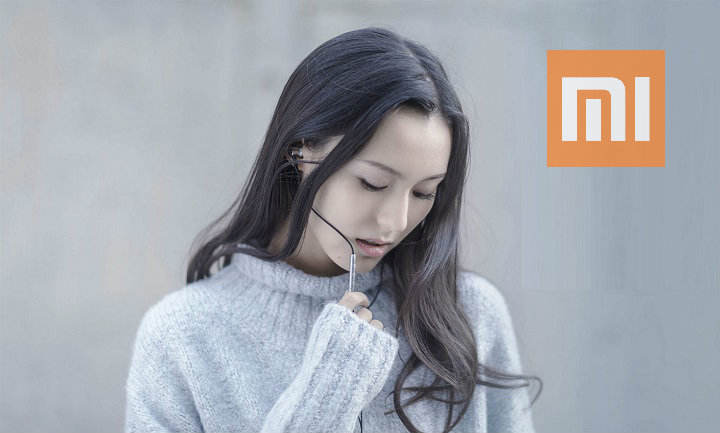Android és un sistema operatiu amb moltes possibilitats. L'única limitació per als desenvolupadors i usuaris avançats és la seva imaginació, i bé…també la seguretat del propi sistema. Un factor clau per ampliar aquest marge d'acció és connectar el dispositiu al PC, i per això resulta imprescindible instal·lar-los drivers ADB i Fastboot.
Què són els drivers ADB i Fastboot?
Els drivers deADB són els controladors que ens permet comunicar mitjançant USB un terminal Android i un PC. Els drivers de Fastboot, per altra banda, són els controladors que permeten a l'eina de flasheig del PC reconèixer la manera fastboot del terminal Android.
Abans de passar-vos els links de descàrrega d'aquests 2 drivers i explicar-vos el procés d'instal·lació, hem de tenir en compte que també necessitarem un parell de coses més:
- Tenir activat el mode de depuració per USB del terminal.
- Els controladors específics delxip del dispositiu (Drivers del fabricant, tipusMediatek, Qualcomm etc.).
Un cop tinguem tota la maquinària funcionant podrem llançar-nos a instal·lar ROMs ia realitzar tota mena d'accions d'administració avançada d'Android directament des del PC.
Guia d'instal·lació de drivers ADB a Windows
Hi ha 2 maneres d'instal·lar els drivers ADB per a Windows:
- Instal·lant Android Studio (eina per a desenvolupadors d'Android) al complet: fitxers, aplicació, drivers etc.
- Instal·lant únicament el paquet de drivers d'ADB.
Instal·lant el paquet complet d'Android Studio
Si decidim instal·lar el paquet complet d'Android Studio, un cop llançada l'aplicació anirem a “Configureu -> SDK Manager”. Dins la pestanya “SDK Tools” marquem “Google USB Drivers” i polsem sobre “Apply” per descarregar. A la pestanya “SDK Platforms” marquem el sistema operatiu de la nostra versió d'Android, i igualment premem sobre “Apply” per descarregar i instal·lar.

Paquet de drivers ADB “Tot en 1”
La instal·lació d'Android Studio ocupa un espai important al disc. Per això, els usuaris de XDA Developers han creat un instal·lador lleuger d'ADB+Fastboot anomenat ADB Installer, una eina instal·lant únicament els drivers necessaris, en pocs segons. Disponible per a descàrrega AQUÍ.
Per instal·lar ADB Installer simplement hem de llançar l'executable i contestar amb un “Y” (YES) als 3 missatges que ens apareixeran a la pantalla.

Instal·lació dels drivers del fabricant
Si encara seguim sense poder comunicar el terminal amb el PC és possible que també necessitem instal·lar els drivers específics del fabricant del maquinari, com ara Sony, Samsung, o MTK.
Podeu veure i descarregar els drivers de la majoria de terminals des d'aquesta llista.
Pots descarregar el driver USB de Mediatek des d'AQUÍ.
Pots descarregar el driver USB de Qualcomm des d'AQUÍ.
Encara amb problemes? Fes una ullada a l'administrador de dispositius
A partir d'aquí, Windows hauria d'establir una connexió ADB amb el nostre terminal Android sense problemes, i l'eina de flaix corresponent ja hauria de ser capaç d'identificar el dispositiu, fins i tot estant apagat.
Si seguim amb problemes per detectar el terminal podem provar el següent:
- Obrim el administrador de dispositius des de Cortana o des del Panell de Control.
- Tenim 2 opcions:
- Si el nostre terminal apareix identificat a la llista de dispositius de l'equip (amb un triangle groc, a “Altres dispositius”) fem clic dret amb el ratolí i “Actualitzar controlador”. Seleccionem “Buscar programari del controlador a l'equip” i busquem els Google USB Drivers. Si hem instal·lat Android Studio aquests haurien d'estar a la ruta:
C:\Users\…\AppData\Local\Android\Sdk\extres\google\usb_driver
- Si el terminal no apareix a la llista de dispositius, llavors ho afegirem a mà. Des del menú superior premem sobre “Acció -> Afegeix maquinari heretat”.
Triem “Instal·lar el maquinari seleccionat manualment d'una llista”, i triem “Android device”. A l'hora de seleccionar el controlador corresponent, anem a “Usar disc” i seleccionem el driver USB de Google des de la ruta corresponent indicada al punt anterior. Triem “Android ADB Interface” i repetim el mateix procés amb “Android Bootloader Interface” i “Android Composite Interface”.

- Ara, si mirem l'Administrador de dispositius, aquest hauria de mostrar el nostre terminal Android correctament llistat.

A tenir en compte: controladors no signats per Microsoft a Windows 8/10
Com veieu, la instal·lació dels controladors USB per a Android a PC pot ser tant un camí de roses com un veritable suplici si la cosa se'ns complica.
En aquest cas, un altre detall que cal tenir en compte és que la majoria de drivers d'aquest tipus no estan signats per Microsoft, cosa que significa que hem de habilitar la instal·lació de controladors no signats durant el procés dinstal·lació.
Alguns drivers, com ara els de Qualcomm, fan aquest procés d'habilitació automàticament a l'hora d'instal·lar el controlador, però en altres casos ho haurem de fer a mà. Podeu fer una ullada a aquest tutorial per veure com dur-ho a terme. També hi ha un vídeo molt senzill que explica com fer-ho:
Sabrem que la instal·lació de controladors no signats està habilitada quan vegem un missatge a l'escriptori de Windows que indica “Mode de prova Windows 10 Pro Build…”.
Per no comprometre la seguretat de l'equip, un cop instal·lats tots els drivers, podem revocar aquest tipus d'instal·lacions i tornar a la normalitat escrivint la següent comanda a MS-DOS (executant-ho com a administrador):
bcdedit -set TESTSIGNING OFF
Drivers del fabricant alternatius: els controladors universals de Hardcore Hacker i Koush
Si tenim problemes amb els drivers del fabricant del nostre terminal Android, també podem atrevir-nos amb altres alternatives:
- Instal·lar el driver universal de Hardcore Hacker (descàrrega AQUÍ). Per realitzar la instal·lació haurem d'obrir l'administrador de dispositius, seleccionar el nostre terminal Android (normalment ubicat a “Altres dispositius”) i amb el botó dret triar “Actualitzar controlador”. Marquem “Buscar programari del controlador a l'equip” i seleccionem la ruta on hem descarregat els nous controladors.
- Instal·lar el driver universal de Koush, també conegut com el driver ADB de Clockworkmod. Es pot descarregar des d'AQUÍ i el procés d'instal·lació és senzill (simplement seguir els passos).
Per acabar, recordeu sempre que és molt important tenir la depuració per USB habilitada al nostre terminal Android.
El procés d'instal·lació dels drivers ADB pot arribar a ser complicat, sobretot si tenim un telèfon brickejat que volem salvar de la crema. En qualsevol cas, paciència, i, sobretot, cercar possibles alternatives en fòrums especialitzats per el nostre model concret de terminal si el procés estàndard se'ns resisteix de manera irresoluble.
Espero que aquest tutorial us sigui d'ajuda, i com sempre, qualsevol dubte o idea, no dubteu a plasmar-la a la zona de comentaris.
Tens Telegram instal·lat? Rep el millor post de cada dia a el nostre canal. O si ho prefereixes, assabenta't de tot des de la nostra pàgina de Facebook.