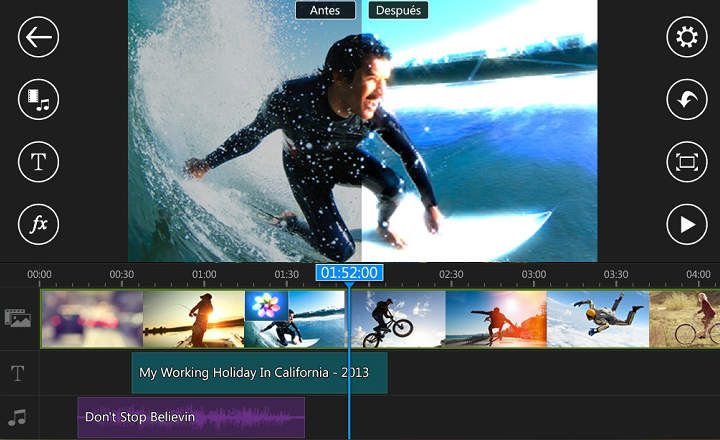Si no tenim una smart TV utilitzar un Google Chromecast és una de les solucions més econòmiques i senzilles de portar tota la tecnologia dAndroid al televisor. Amb aquest petit dispositiu podem veure Netflix, Amazon Prime Video, DAZN i moltes altres apps de streaming controlant-les des de la comoditat del nostre telèfon Android. Una meravella.
Una altra de les apps de streaming més potents per a dispositius mòbils és KODI, un reproductor multimèdia de codi obert amb un increïble potencial per veure la TDT en directe, i fins i tot sèries i pel·lícules gratis mitjançant el seu gran repositori d'add-ons legals. El pitjor de KODI és que per defecte encara no permet enviar contingut al Chromecast, per la qual cosa hem d'emprar algun truc per aconseguir-ho.
Com instal·lar KODI en un Google Chromecast
El primer que hem de deixar clar és que els dispositius Chromecast són simples receptors. És a dir, no s'hi pot “instal·lar” cap aplicació: ni KODI, ni YouTube ni qualsevol altra app que se'ns pugui venir al capdavant. L'únic que realment necessitem per veure qualsevol tipus de contingut és que l'aplicació sigui compatible amb la tecnologia Google Cast (un protocol similar al DLNA i Miracast).
A efectes pràctics i deixant els tecnicismes a part, això es tradueix que l'app tingui una icona amb el símbol del Chromecast que ens permeti transmetre a la TV el que veiem al reproductor. Una icona, que sigui dit de passada, encara no és present a KODI de manera oficial.
Actualment, hi ha 3 mètodes que ens permeten emetre contingut des del nostre reproductor KODI al dongle de Chromecast connectat al monitor o televisió de torn.
Local Cast (Mètode difícil per a Android)
Si volem enviar contingut des de l'app de KODI al Chromecast de la millor manera possible, hem de recórrer a una app anomenada Local Cast. És gratuïta i podem descarregar-la des de la Google Play Store sense cap problema.

 Descarregar QR-Code LocalCast per Chromecast, Roku, Fire TV, Smart TV Developer: Stefan Pledl Price: Free
Descarregar QR-Code LocalCast per Chromecast, Roku, Fire TV, Smart TV Developer: Stefan Pledl Price: Free Un cop tenim l'app instal·lada, completem els passos següents:
- Descarreguem el fitxer playercorefactory.xml. Aquest és un fitxer molt important, ja que es tracta de l'script que s'encarrega de forçar la transmissió de contingut de KODI a LocalCast perquè així el puguem enviar directament al Chromecast.
- Obrim el navegador de fitxers del nostre dispositiu Android. Si no en tenim cap instal·lat, podem provar amb ASTRO un gestor lleuger que funciona força bé. A continuació, anem al menú de paràmetres de l'explorador ia “Configurar els paràmetres de la vista predeterminada” activem la pestanya perquè es mostrin els fitxers ocults.

- Ara, naveguem amb el navegador de fitxers fins a la carpeta de “Descàrregues” o “Downloads” i localitzem el fitxer playercorefactory.xml que acabem de descarregar. El copiem i l'enganxem a la carpeta “userdata” ubicada a “Android -> Data -> org.xbmc.kodi -> fils -> .kodi -> userdata”.

Com veieu és un truc una mica més complex, però una vegada ho tenim tot al seu lloc és una pura meravella. Obrim KODI, seleccionem el contingut que volem visualitzar i automàticament l'app de LocalCast enviarà la reproducció al Chromecast.

Un dels grans punts forts d'aquest mètode és que podem continuar transmetent fins i tot amb la pantalla del mòbil apagada. Simplement genial.
Utilitzant l'app de Google Home (Mètode fàcil per a Android)
Si tot això ens sembla massa complicat, també podem veure el contingut de KODI al Chromecast transmetent “a pèl” la pantalla del mòbil directament al televisor. No és la solució més pràctica del món, però això sí, és realment fàcil de configurar:
- Obrim l'app de Google Home des del nostre dispositiu Android.
- Anem fins al menú de “Inici” (icona amb forma de casa, situada al marge inferior esquerre) i seleccionem el Chromecast al qual volem connectar-nos.
- Seleccionem l'opció “Enviar la meva pantalla”.
- A continuació veurem un quadre informatiu on polsarem a “Enviar pantalla”.

A partir d'aquest moment, tot el que es vegi al mòbil passarà a veure's també a la pantalla del Chromecast, incloent-hi qualsevol cosa que estiguem reproduint a KODI. De totes maneres, com comentem no és el mètode més recomanable, ja que en apagar-se la pantalla del telèfon o la tauleta, també es tallarà la connexió amb el Chromecast.
Instal·leu l'extensió de Chromecast per al navegador (Mètode per a Windows PC)
Finalment, si tenim un portàtil o un ordinador de sobretaula, també podem fer servir KODI per enviar contingut al Chromecast. No és tan feixuc com el mètode “dificil” per a Android, però tampoc és la solució més elegant del món, que li farem…
- Obrim el navegador Chrome.
- Despleguem el menú d'ajustos i premem l'opció “Transmetre”.
- Es desplegarà una finestra flotant i el navegador intentarà detectar el Chromecast. Nota: perquè això funcioni cal que tots dos dispositius estiguin connectats a la mateixa xarxa.
- Despleguem la pestanya “Fonts” i seleccionem “Transmetre escriptori”.

- Per acabar, premem sobre el Chromecast per començar a transmetre ia la següent pantalla seleccionem la pantalla de l'escriptori i donem al botó blau de “Compartir”.

Automàticament, establirem connexió amb el Chromecast reproduint tot el que es vegi al monitor del PC. A partir d'aquí només cal obrir KODI i visualitzar el que més ens interessi.
Tens Telegram instal·lat? Rep el millor post de cada dia a el nostre canal. O si ho prefereixes, assabenta't de tot des de la nostra pàgina de Facebook.